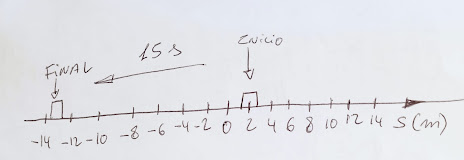|
| Imagen generada por IA |
Siguiendo los pasos de esta entrada aprenderemos a crear apps. En este caso vamos a crear una app que diga el texto que le indiquemos. Es decir, vamos a hacer hablar a nuestro móvil, y que diga lo que queramos.
Para crear la app vamos a utilizar App Inventor que es un entorno de desarrollo en línea basado en bloques gráficos que tendremos que ir encajando, como si fuera un puzle.
PASO 1: Entramos en App Inventor.
Puedes pinchar, directamente, en el enlace de arriba, o hacer una búsqueda con tu navegador, y entrar en la página de la herramienta online. En esta primera pantalla nos aparecerá el botón Create Apps!, que pulsaremos.
Al pulsar el botón hay que registrarse, para lo que te puedes hacer una cuenta o, simplemente, acceder con una cuenta de Google (puedes usar la del instituto).
PASO 2: Creamos un nuevo proyecto.
Al acceder te encontrarás una ventana parecida a la mostrada abajo. Puede diferir, ya que hay dos posibles skins, pero en cualquier caso, hay un botón llamado +Nuevo proyecto, como el de la figura.
En mi caso (el de la figura) hay varios proyectos, pero en tu caso esta página estará en blanco, como es lógico.
Cuando pulses el botón, aparecerá una ventana en la que se te pide un nombre para el nuevo proyecto. El resto de cosas las dejas como estén.
PASO 3: Creando la ventana de la app.
Estamos ya creando nuestra app. Fíjate que ahora estás en el modo Diseñador (está pulsado el botón junto al botón Bloques).
Y en el Diseñador tenemos los siguientes espacios:
1. Paleta de componentes. Son todos los elementos que podemos insertar en nuestra ventana, como por ejemplo los de interfaz de usuario, que son los que nos permiten comunicarnos con el usuario.
2. Ventana. Es la simulación de como va a quedar la ventana de nuestra app.
3. Componentes. Aquí vemos los componentes insertados, empezando por Screen1 que es la pantalla principal.
4. Propiedades. Aquí se ven todas las propiedades (nombre, color, etc.) del componente seleccionado en la ventana 3. Una propiedad muy importante es la propiedad Texto; en ésta propiedad pondremos el mensaje que queramos que tenga una etiqueta, o con esta misma propiedad podremos ver lo que el usuario haya escrito en un campo de texto.
Tendremos que hacer la siguiente ventana:
Fíjate en los componentes que se han puesto (etiqueta, botón, etc.). Solo hay que arrastrarlos desde la columna de Componentes al espacio que hemos llamado Ventana. Si quieres puedes cambiar el fondo (propiedad de Screen1) para que quede como en la imagen, e incluso el icono de la App en
Fíjate, también, que tenemos un componente no visible llamado TextoAVoz1 que podremos encontrar en la paleta de Medios, con el nombre TextoAVoz. Precisamente con este componente debemos tener la precaución de que sus propiedades: País e Idioma tengan España.
Otra cosa que puedes cambiar es que los componentes estén centrados en la ventana; eso se consigue cambiando la propiedad DispHorizontal de Screen1. También puedes cambiarle el icono a la app. Busca una imagen que te guste (o hazla mediante Inteligencia Artificial), y ponla en las propiedades del proyecto (arriba en el botón con las ruedas dentadas), en las propiedades generales (busca Icono).
PASO 4: Programando con los bloques.
Una vez que hemos terminado el diseño de la ventana, pulsaremos sobre el botón Bloques (arriba a la derecha, junto al botón Diseñador), entrando en esta otra pantalla.
En el primer espacio (señalado como 1) puedes ver todos los bloques posibles relacionados con los controles que hayas insertados (en la parte de Diseño), empezando por Screen1, y también otros bloque genéricos (para operaciones aritmética, uso de cadenas, etc.) llamados Integrados.
Los bloques que busquemos tendremos que arrastrarlos al segundo espacio (señalado como 2).
Como puedes ver en la siguiente imagen,
Hacemos clic sobre el componente botón BotHabla, se nos abren todos sus bloques, y arrastramos el bloque Cuando-Clic-Ejecutar. Así haremos lo mismo con los otros dos componentes: TextoAVoz1 y CamTexto (en mi caso).
PASO 5: Creación e instalación de la app.
Cuando tengamos programada nuestra app, pulsaremos el menú Generar, y seleccionaremos la opción App de Android (.apk). Así creamos el archivo APK (Android Application Package), que es el archivo de instalación en el móvil.
Este proceso tarda unos segundos
y cuando termina de generar el fichero apk da la opción de descargarlo (si lo estamos haciendo directamente en un móvil), o descargarlo mediante un código QR. Esta última opción será la que seleccionemos si estamos trabajando en un ordenador, y queremos pasar el fichero de instalación al móvil.
Una vez descargado el apk, ya sea directamente o a través del QR, hay que leer bien los avisos que nos da el sistema para advertirnos de que se está intentando instalar una app de origen desconocido. Recuerda que la app la has hecho tú, y que el objetivo es instalarla en el móvil.